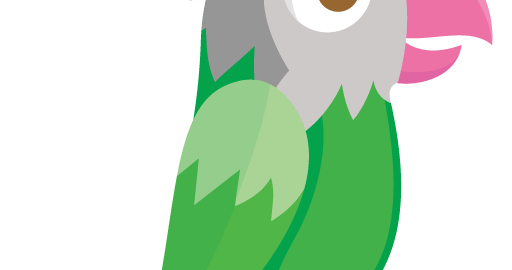We are using the chat service Tawk.to on this website and on Canvas for various courses and on tutorial sites. This article lists some topics we think we should share with you. You can recognize the chat by this icon ![]() in the lower right corner of the page, or on Canvas, it will be in a separate Tab, eg. in the assignments. When you click it, a chat window opens which you can use to chat with us.
in the lower right corner of the page, or on Canvas, it will be in a separate Tab, eg. in the assignments. When you click it, a chat window opens which you can use to chat with us.
A small demo on how to use it:
Share your email address with us in case we do not respond
For courses like Application Development and Web Technology, we are available for direct chat during lecture hours. So you can expect a quick response from us then. But outside of lecture hours, it is a different story. We will receive a chat transcript by email, but that is anonymous, unless you provide your details in the chat.
This is why we advise to leave your email address in the chat in case you do not get a response:
How to leave your email address
When you are done typing your question or message to us, simply type your email address:
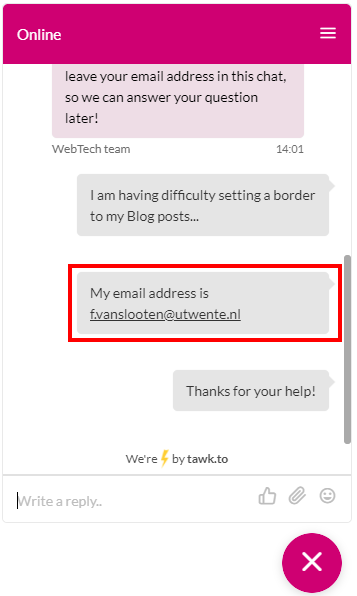
How to set your name
When you are chatting with us, you can provide us with your name, which makes it easier for us to for instance find your site. In an active chat window, click the menu-icon in the upper right corner, select and select “Change Name”:
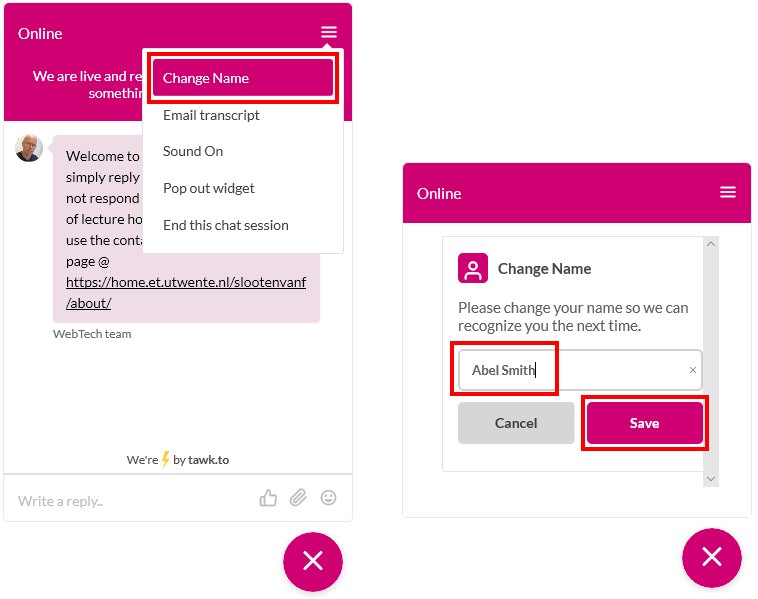
Please note that this only works when there is already a message from us in the chat.
Sharing screenshots in the chat
You can send us a screenshot of your screen by pressing the Print-screen button on your keyboard. Then in the chat, press CTRL + V (Paste). You can also make a (partial) screenshot with the Snipping Tool (type “snip” in the Windows Search field). On a Mac, use Command + Shift + 3 to take a Print-screen and Paste it in the chat with ⌘ + V. Use Command + Shift + 4 for a partial capture.