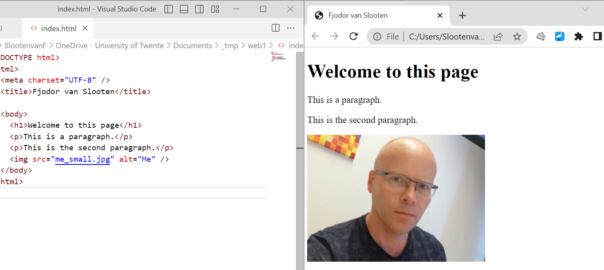This tutorial will learn you how to create your first webpage using a basic text editor by writing/editing code.
Learn HTML
We will not learn you how to code HTML or CSS. Use a tutorial like W3Schools for that: start with the “HTML introduction” and follow the pages until “HTML CSS”.
Basic steps
These are the basic steps you should take. Each step is described in detail below.
- Install an editor
- Create a folder for your website
- Add a webpage (an index.html file)
- Add HTML code
- Preview the webpage
1. Install an editor
To write HTML code, you need a text editor. You may use an editor already present on your computer (eg. Notepad), but it is strongly recommended to use an editor which is suitable to manage a site and write code. We reccommend:
Install the editor you choose and continue with the steps below.
2. Create a folder for your website
In the Windows Explorer (or Finder) create a folder for your website, for example in your ‘Documents’ folder:
In Visual Studio Code: Choose File > Open Folder… and open the folder you just created.
You now are ready to add files to the website folder.
Important: add all files to the website folder
All files you would like to add to your site have to be in the website folder. So if you would like to add images, copy them to the website folder (it is recommended to create a subfolder for that, eg. with the name “img”).
3. Add a webpage (an index.html file)
Add a file via File > New File, name it “index.html” and create it (press Create File):
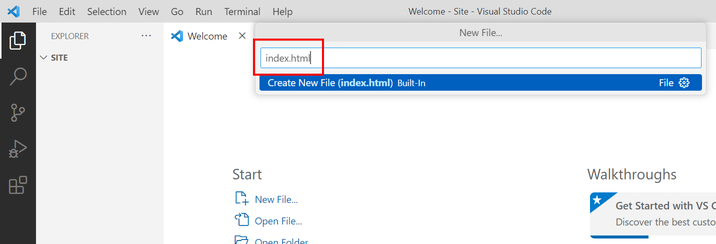
Your workspace should now look like:
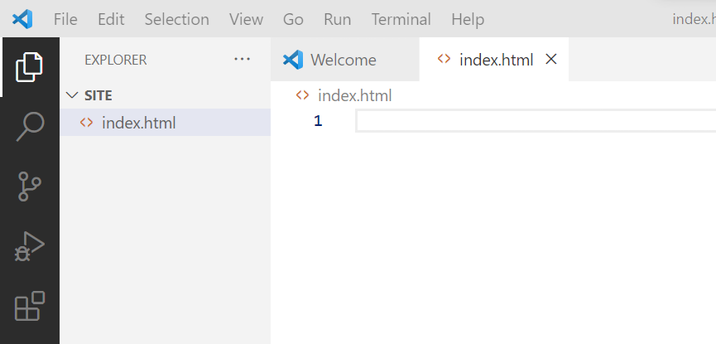
You now are ready to add HTML code to the file index.html.
4. Add HTML code
Go to the HTML introduction of W3Schools, or to any other tutorial which shows a start of an HTML document. Now copy the HTML example code (select it and right-click it and choose Copy, or press CTRL+C):
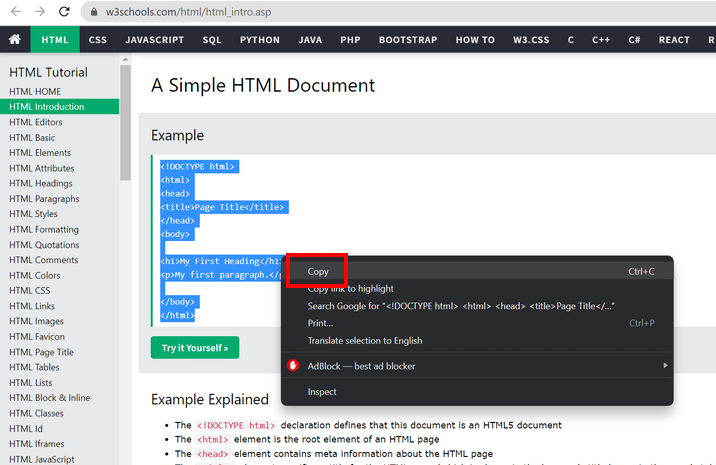
Next, paste it in the index.html file in your editor (use Edit > Paste or CTRL+V):
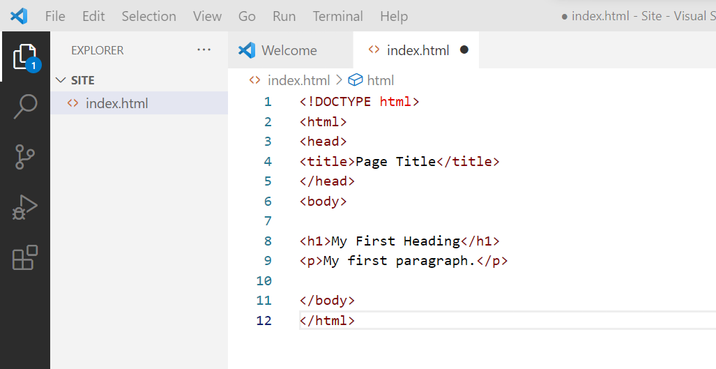
Make some changes to the code. Add a proper title, headers and paragraph-text (info shown below is just an example):
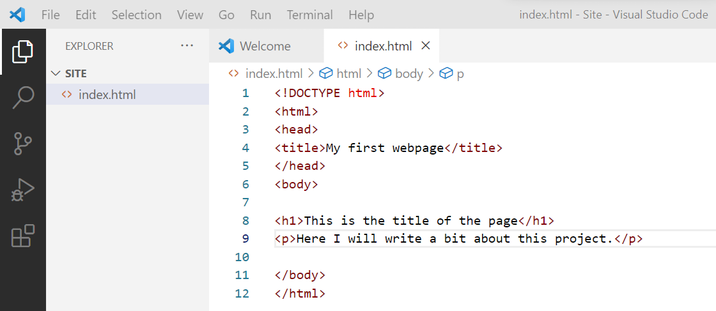
Is there a quicker way to do all this? Yes!
Type !, and then click the first snippet in the auto complete (or just press Enter). It will generate the default HTML template.
Or use AI: install Copilot in Visual Studio Code and let that generate a first version of your webpage.
Add an image
First, add a new folder ‘img’. Use the New Folder icon next to the name of your folder (‘Site’ in this example):
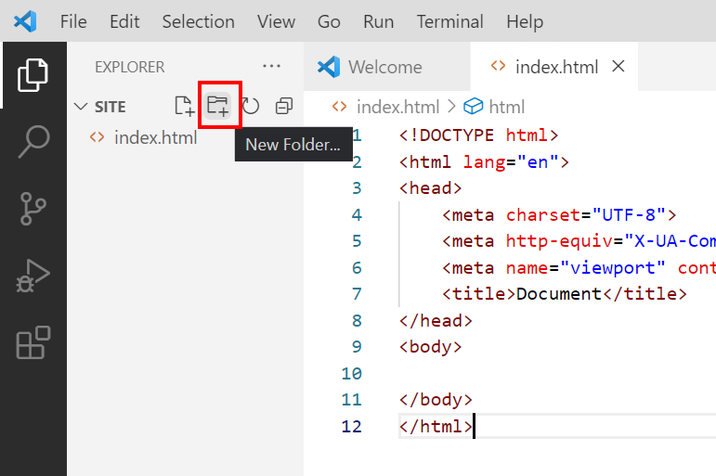
Add it’s name “img” and press Enter:
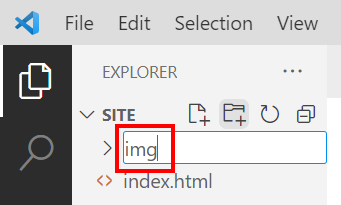
Copy an image to be used for the page to the folder “img” (use Windows Explorer/Finder):
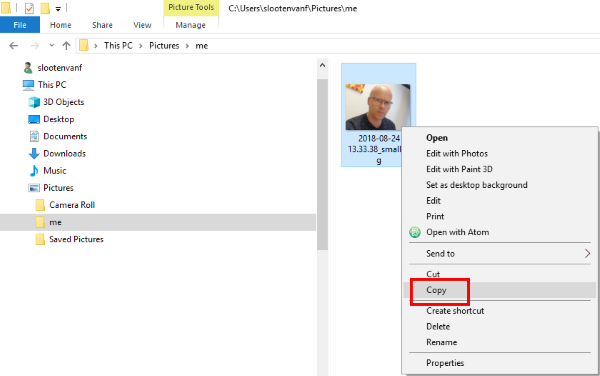
Next, paste it in the subfolder ‘img’ of the website-folder:
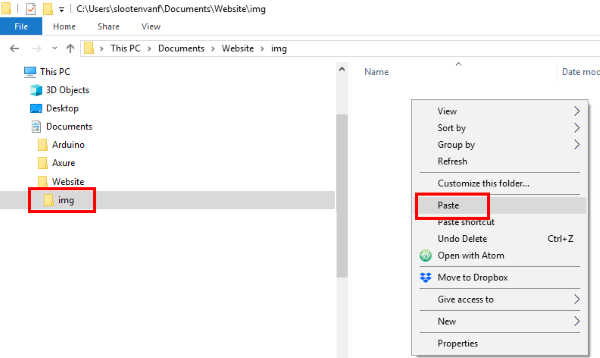
Now study the W3Schools tutorial chapter on images. Add code for an image element to embed the image in the html document:
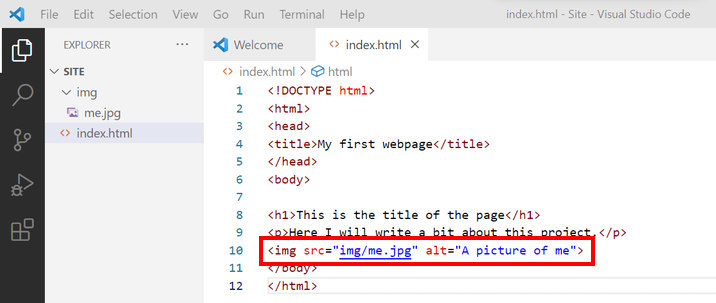
5. Preview the webpage
Save the file. (File > Save or CTRL+S)
To check if the page looks good, you can preview it in your browser. In the Windows Explorer (or Finder), browse to the website folder and double-click on the index.html file:
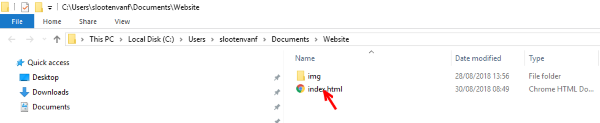
It might be a good idea to keep working with a preview opened, eg. with the browser next to the editor:
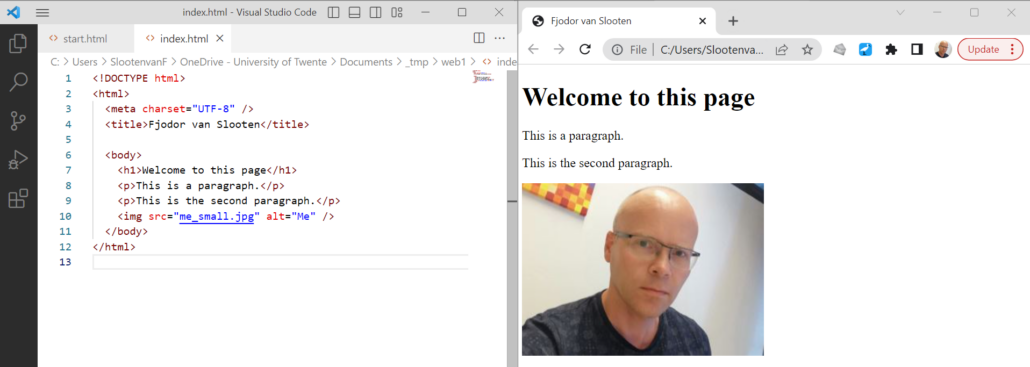
Tip:
To quickly browse to the website folder, you can open it directly from VS Code. Right-click the file tab and choose “Reveal in File Explorer”.
Another way of getting an integrated preview in VS Code, is to install an extension for that. Open the Extensions view (Ctrl+Shift+X) and search for ‘preview’. More info further down this page.
You can now customize the page, make it your own, try out things.
If you have not done so yet, then now is the time to learn a bit more about HTML from the W3schools tutorials. At least read the first pages from Introduction until Styles and use/test what you learned by adding it to your HTML document. Maybe even add some style (go to the CSS tutorial of W3Schools to learn more).
Alternatively, you may also further develop a site based on a template. The w3schools site has some nice templates also. This video tutorial learns you how to use those.
You now are ready to upload the files to your site. This is explained in a separate page.
Next step: publish the page to your website
Important: your first page (homepage) should have the name index.html
For your site-address to work, your site should have an index-file: your first page (homepage) should have the name index.html. Filenames are case-sensitive. Use only lowercase characters for index-files.
Follow this tutorial on how to publish a site to GitHub pages.
For other websites, follow the instructions that came with your hosting service. Usually, this involves uploading files with an FTP client (popular clients: FileZilla, WinSCP).
General hosting providers that can host both static (HTML/CSS) sites and WordPress sites:
Problems with image? e.g. image does not show
The most common reason that images do not work is because of problems with file or folder names. On a website, file and folder names are case-sensitive. So you must be careful mixing uppercase and lowercase characters. Advise: always use lowercase characters. Other problems might occur with referencing the image in the html-code. Or you forgot to upload the image(s). Some examples are given below. Some articles on these issues:
Windows tip: always show full filenames in Windows Explorer. Click the tab View, then via options, select “change folder and search options”:

In tab View, uncheck the option “Hide extensions for known file types”, and press Ok:
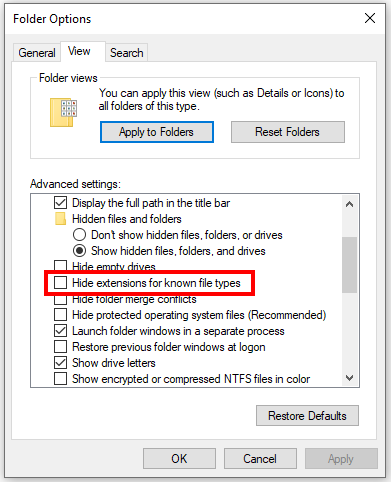
Example: Differences in case (uppercase/lowercase mixup)
Can you spot what is wrong here?:
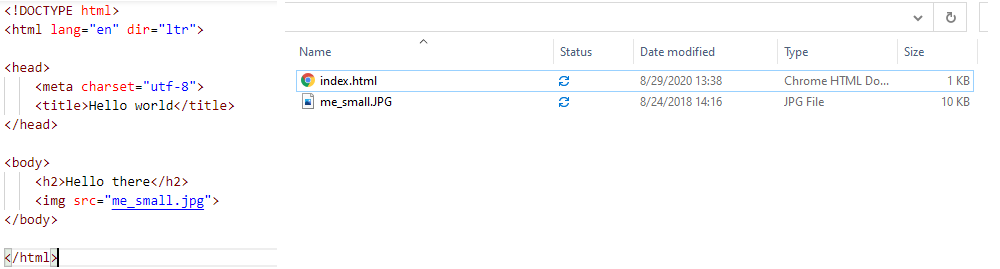
In the case above, the extension of the file is in uppercase. And in the html code, it is in lowercase:
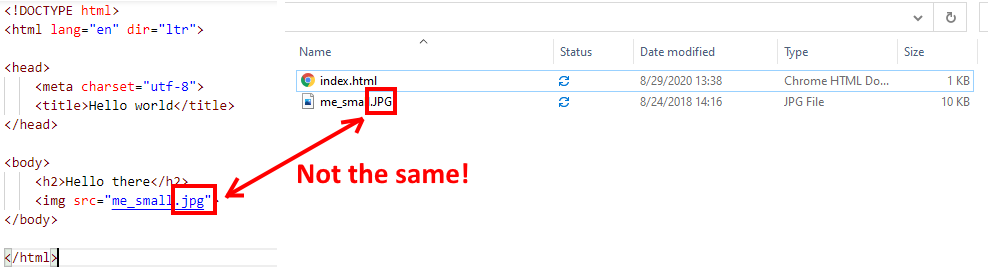
Best way to solve this, is to rename the file to me_small.jpg (with extension in lowercase). Problem which complicates this, is that in Windows, the webpage will work, when viewing it with a browser. But once you upload it, it will not work, as most websites are hosted on Linux platforms, at which filenames are case-sensitive.
If you put your images in a separate folder, make sure that that is properly specified also, for example if they are in a folder named “img”:
<img src="img/img_girl.jpg" alt="Girl in a jacket">Coding tips: auto-insert code
Create a new file (Ctrl+N) to practice. Press Ctrl + S to save it as an .html file. Next, type an exclamation mark and press Enter to insert basic html code:
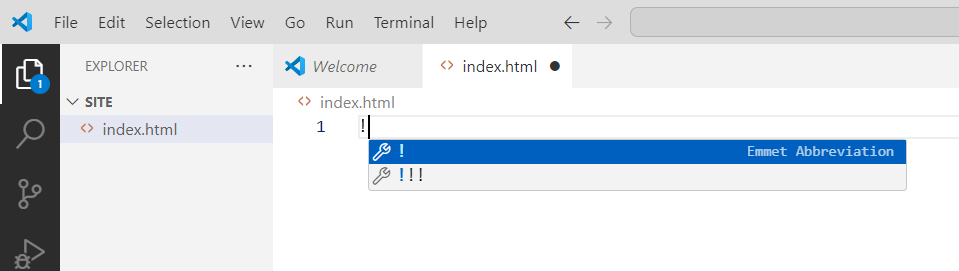
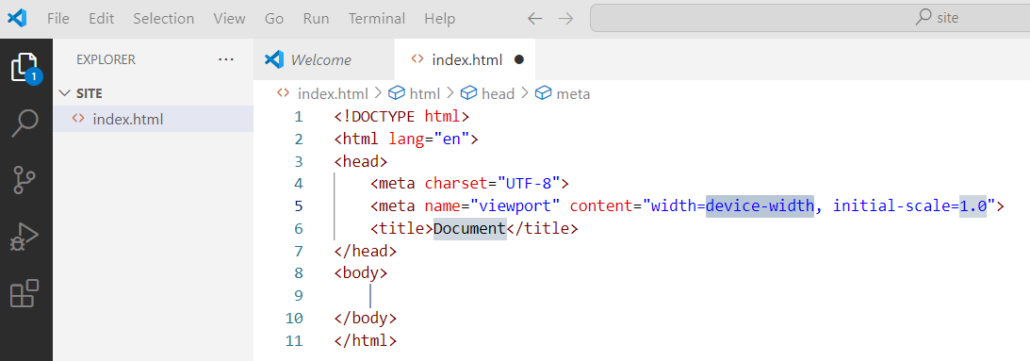
Now add a h1 title by typing h1 (inside the body) and then hit Enter to add a Page title to the page:

And add some text to that h1 element:
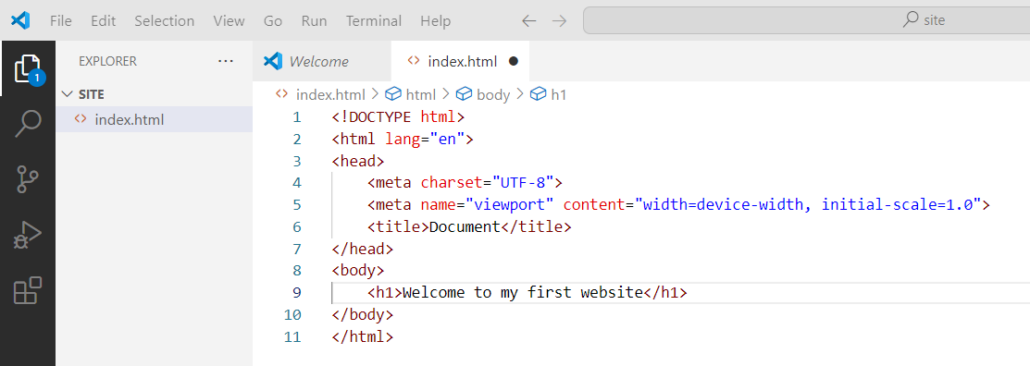
Learn more about code completion using Emmet.
Install an extension: preview webpages
Click the Extensions icon in the bar on the left, then search for “preview”:
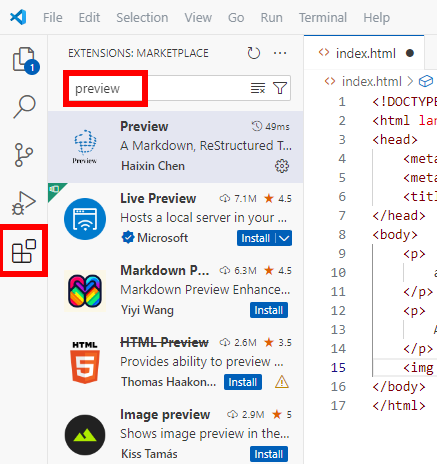
There are many Preview extensions, but the first one, “Preview” by Haxin Chen is a good one. So install that.
Now you can press Ctrl + Shift + v to generate a Preview window in VS Code. You may position that next to the code window, to see both at the same time, by pressing Ctrl + K V (or use the icon in the top right corner):

Example of code with Preview next to it:
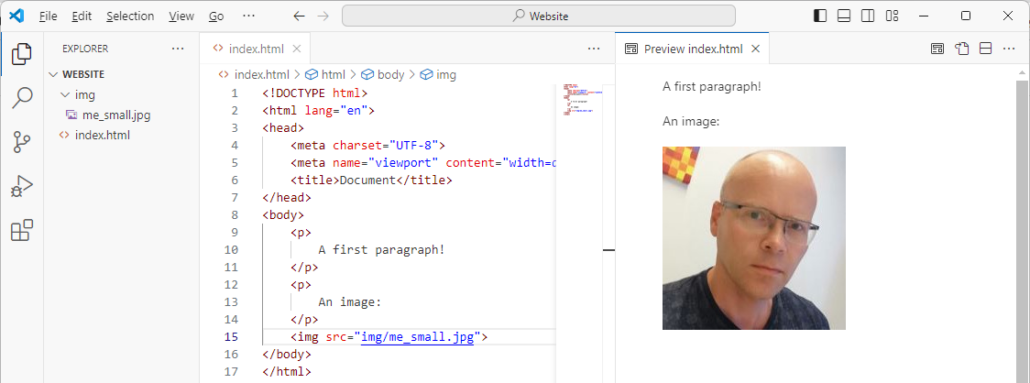
More information
- Getting started with a digital portfolio
- Use a CSS template to get started quickly:
- Extensions for Visual Studio Code